Starting a new blog on WordPress can be a bit intimidating for the beginning blogger or for bloggers switching to WordPress from the Blogger platform. Some find that posting in WordPress is pretty self-explanatory, while others who are new to WordPress, sometimes find it overwhelming. In this tutorial, we’ll be breaking down each of the main features you should use when adding a post to WordPress, so you’ll be able to better utilize each feature.
Important! This tutorial is for classic WordPress Post Editor. If you are using WordPress 5.0 or higher go to our updated WordPress Post Guide.
Adding a Post in WordPress
To create a post, go in your Dashboard to Posts > Add New.
This will take you to what’s called the visual post editor. The visual post editor will allow you to create a post title, edit the permalink url for the post (it will automatically create one based off your title by default), add photos & media, and compose your post. The Kitchen Sink Tools are helpful post editing tools that you can learn how to use in this tutorial: Using the Kitchen Sink.
Single and Double Line Spacing
One trick that most beginners don’t know is how to create paragraphs and line breaks within WordPress. To add a paragraph in the visual editor, you need to hit the Enter key. This will create a new paragraph with double line spacing. If you want to enter a line break with single line spacing, then you need to hit Shift + Enter at the same time to create the single line spacing.
Adding Categories & Tags
It’s important to assign categories and/or tags to your posts before hitting publish. Categories and tags help you organize your content in a way that makes it easier for your readers to find specific content. This tutorial will walk you through how to use categories and tags: Categories vs. Tags – What’s the Difference?
Adding a Featured Image
It’s also important to assign a featured image to your post before hitting publish. Your featured image is the image that will represent your post within your blog as well as on social media. It’s found on the bottom right side of your screen when creating your post. Select an image that best represents the content of your post and choose one that is visually appealing.
Publishing Options
When you are ready to publish your post, you have a few options:
1. Save Draft. You can save it as a draft to be published later. WordPress also auto-saves your posts as you write them.
2. Preview. You can preview your post to see how it will look live before actually publishing it.
3. Status. The status allows a status to be set for your post. WordPress automatically handles this one, so you don’t really need to worry about this one.
4. Visibility. This allows you to set the privacy for this post as well as where you want it to show. If you want it to be a sticky post that stays at the very top of your blog page like a featured post, then you can select that option. You can also opt to password protect the post so only those with the password can access it. You can also set the post to private to hide the post from the public completely.
5. Publish. Allows you to schedule posts to be published in the future or create a back dated post.
6. Content & SEO. If you have a Yoast SEO plugin installed (we highly recommend this) you will see these options that help you evaluate your content. Learn more about how to create SEO friendly content with these tutorials: SEO Page Titles & Descriptions & SEO Titling & Sizing Images.
7. Publish Button. Publishes your post to make it live to the world!
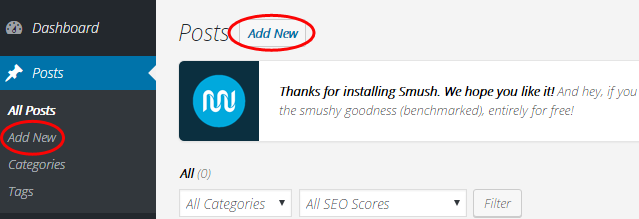
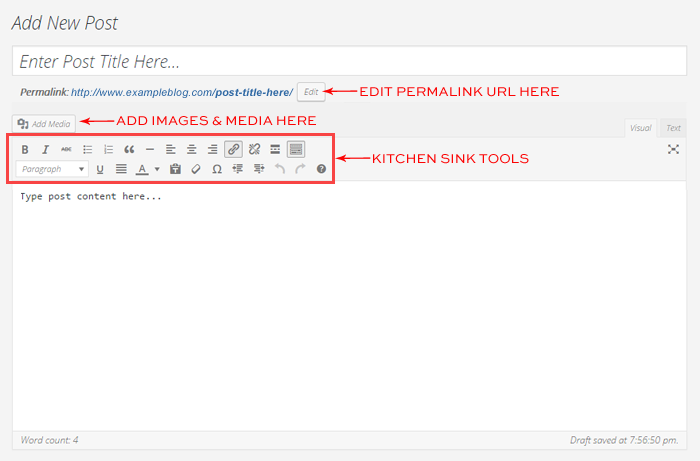
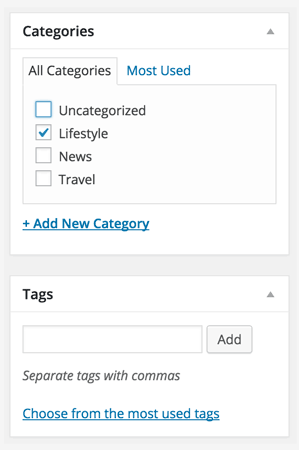
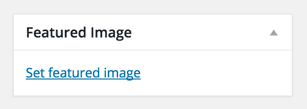
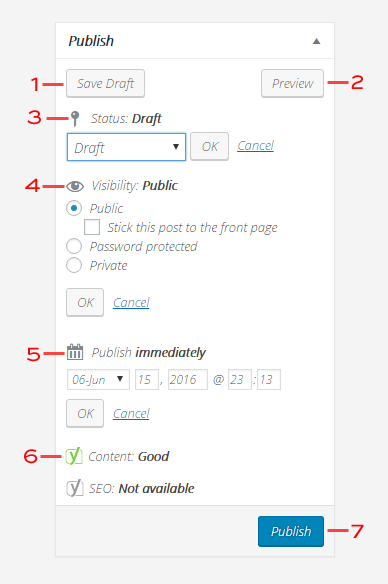

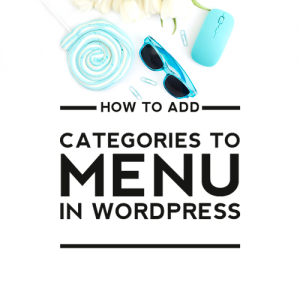
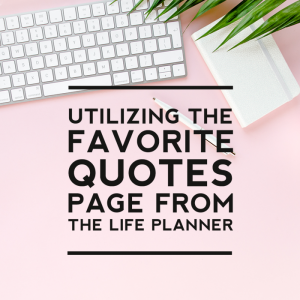
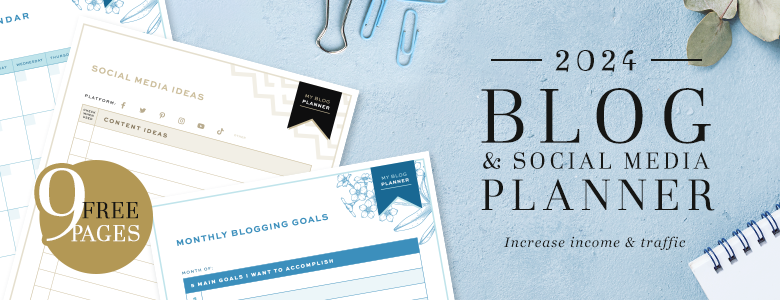

what a great idea! I may be switching to Word Press next year, not sure but this would be a great help!!
Really needed this one! Thanks!