Blogger is a great platform for beginning bloggers and has some amazing features. However, Blogger also has many limitations. Once such limitation is that Blogger only allows you to add up to 20 pages on your blog. But what if you need more than 20 pages? If that’s the case, then follow the tutorial below for instructions on how to add more than 20 pages to a Blogger blog.
Important: As of 2020 Blogger page limit has been increased to 100 pages instead of 20
Step 1: Create a New Post
Create a new post by clicking on the orange New Post button in your dashboard. When the post editor opens up, click on Schedule >> Set date and time. This will open an area to allow you to set a back date for the post. Back dating the post is important so it doesn’t show as a new post on your blog. This will bury the post so your readers will not see it as a post and so you can use this post as a new page. Back date it by simply changing the year to something long ago. In this example I changed the year from 2014 to 2005. Then click Done.
Step 2: Title and Add Content to Post
Title the post page and then add the page content. Once the page is ready click Publish (you can always edit the content later).
Step 3: Copy the Posts URL
Find the post you just created and click View. Note: because the post is backdated you may need to use the search bar to pull the post up. Clicking View will pull just that post up.
Then find the URL of the post in the address bar and copy it by clicking CTRL+C (or Command+C if you are on a Mac).
Step 4: Add Post as a New Page
Next go to Pages in your dashboard and then click New page. Since clicking on Blank page will pull up an error message if you already have 20 pages, click on Web address instead.
Enter in the page title and paste in the url from the post you just created. Then click Save. You can add as many additional pages this way as you want.
Step 5: Decide Where You Want the Pages to Show
Where is says Show pages as, select how you want your pages to show. If you choose Top tabs, your navigation bar will appear directly under your header (not recommended for this many pages). If you choose Side links, it will appear in your sidebar. If you choose Don’t show, then it will not show on your site and you can link to each page manually or you can purchase custom sidebar buttons from us and we will design coordinating sidebar buttons that can link to each of your pages (visit our blog accessories shop and purchase the “sidebar embellishment” option for these).
Please leave a comment below if you have any questions about this tutorial.
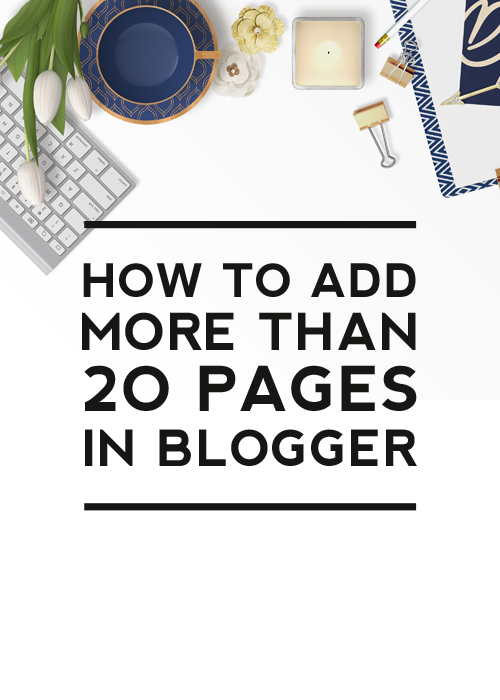
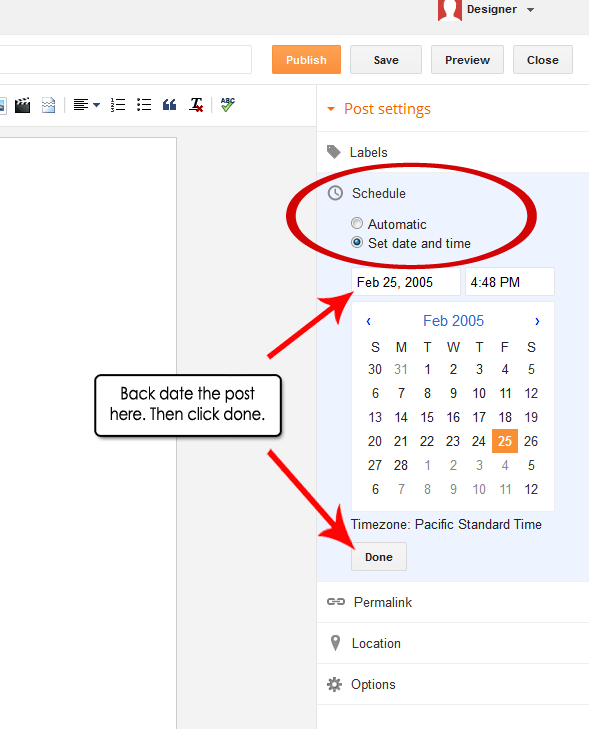
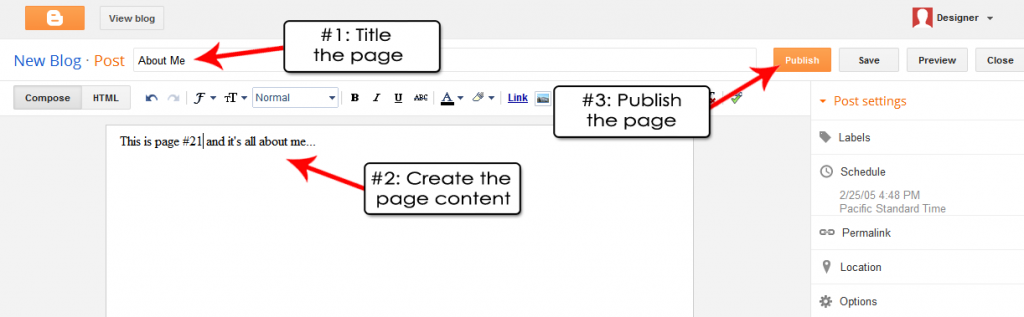
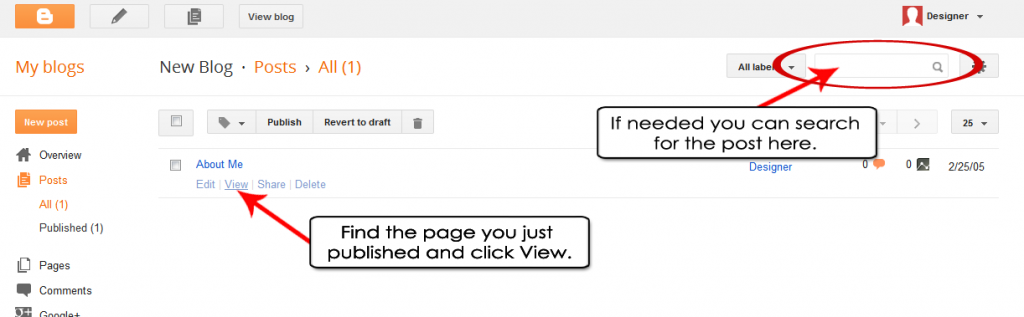
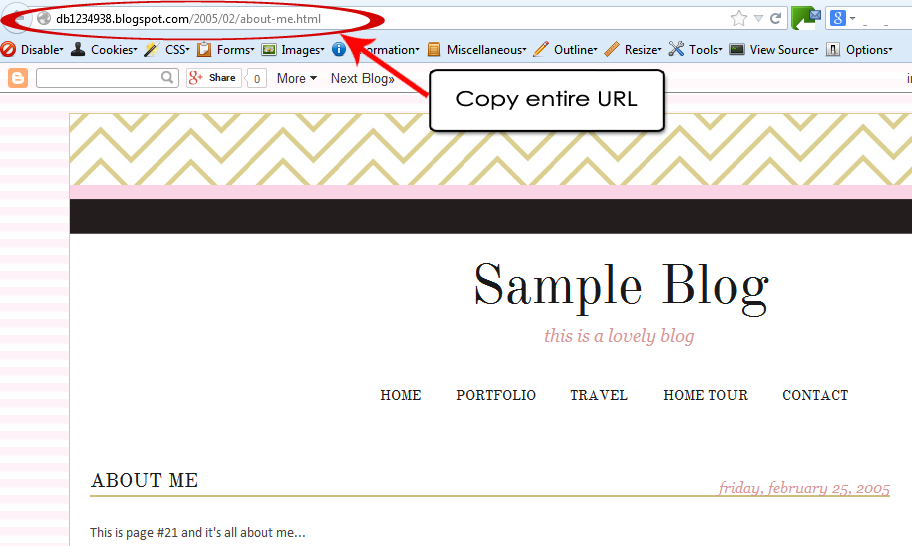
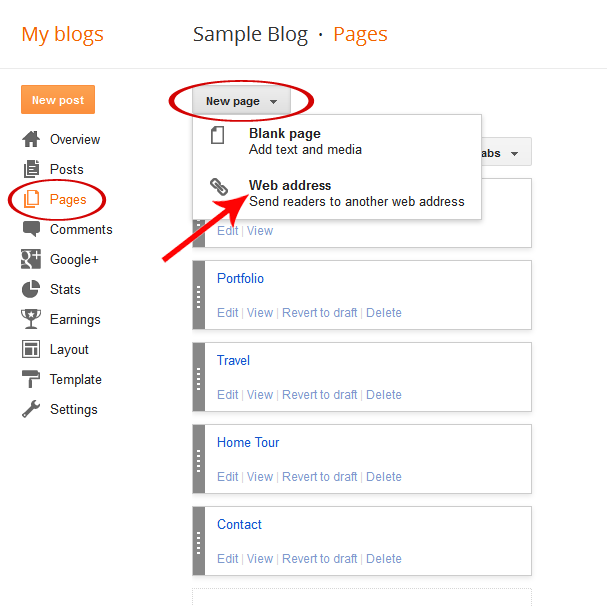
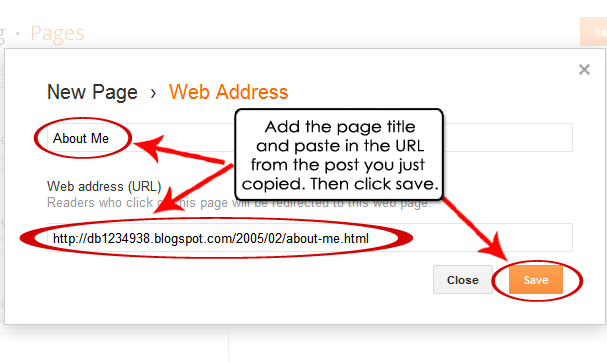
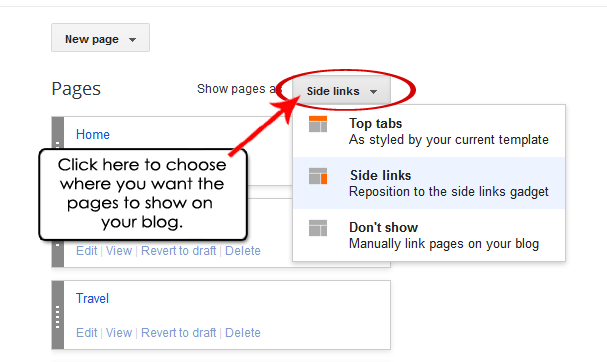
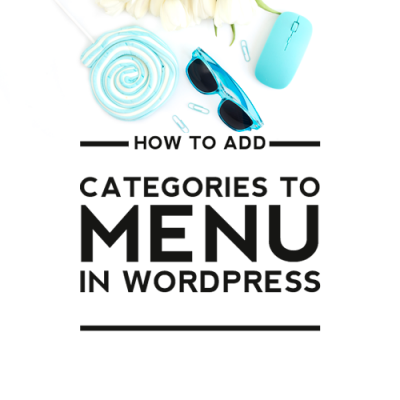
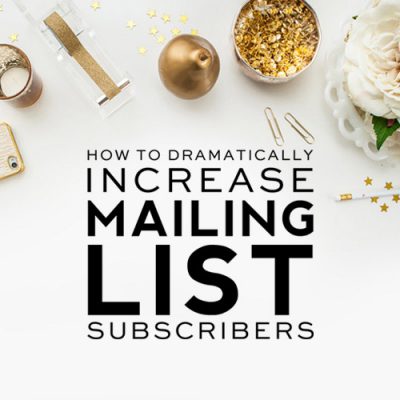
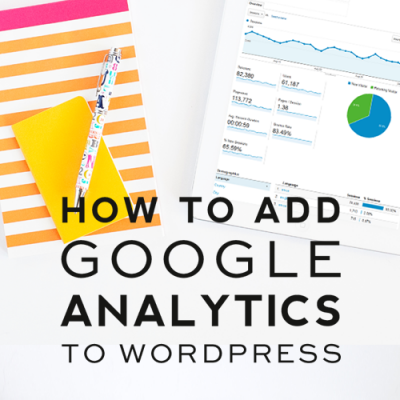
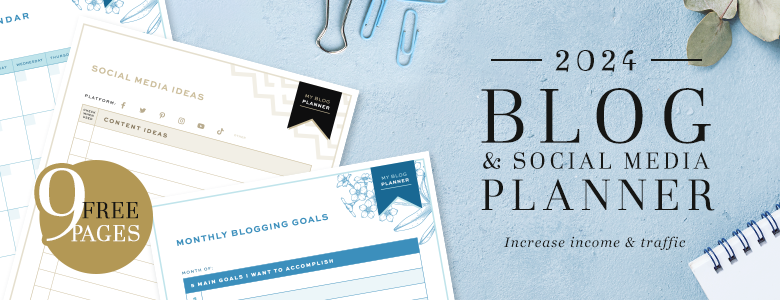

Totally perfect…!!! I can’t believe how well you explained in step by step tutorial.