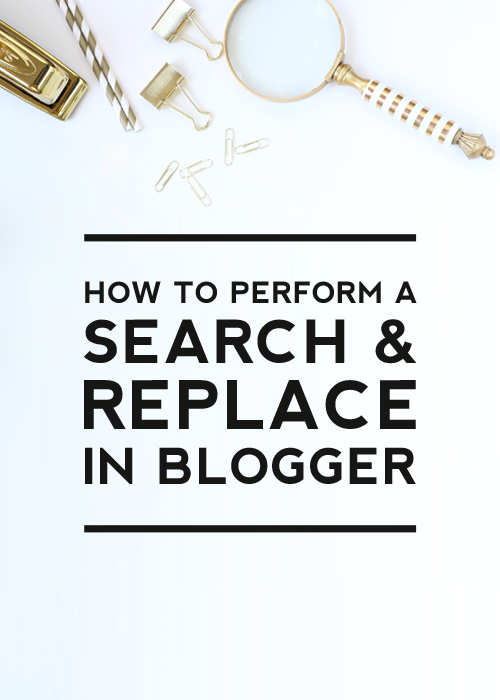 Today’s tutorial is sure to save you TONS of time! This has been especially helpful for us here at Designer Blogs as we’ve been busy updating coding within some of our older Blogger clients sites due to Photobucket suddenly changing their terms and causing massive image issues across the web. Boo! Not cool Photobucket, not cool.
Today’s tutorial is sure to save you TONS of time! This has been especially helpful for us here at Designer Blogs as we’ve been busy updating coding within some of our older Blogger clients sites due to Photobucket suddenly changing their terms and causing massive image issues across the web. Boo! Not cool Photobucket, not cool.
This tutorial is helpful for those who have a word, phrase, or image code placed within numerous posts that need updating. Rather than going in and updating each post one by one, which could take an eternity depending on how many posts you have, this method will do it for you in a matter of minutes.
In this tutorial, we’ll show you how we used this method to quickly and effortlessly update a piece of code on over 800+ posts in just a few minutes. The coding was for a signature the client had at the bottom of all of her posts. The signature image was originally being hosted on Photobucket, but due to their term changes, now looked like this:
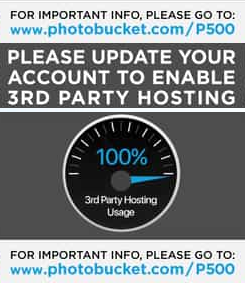
Not pretty…and it was appearing at the bottom of every single post! Yikes! The only way to restore the image (without paying for an absurbly expensive Photobucket upgrade) would have been to go in and manually update each and every image with an updated working code. But with a blog of over 800 posts, that would have taken weeks to months to correct! Luckily, we stumbled upon this amazing tool that updated the code within those 800+ posts in a mere 5 minutes! Needless to say we were so thrilled that we had to share it as today’s tutorial.
The tool is called Blogger Find & Replace by Adam Lewis. Here’s how to go about using it.
Step 1: Back Up Design & Content
Any time you make changes to your blog, it’s extremely important to save a backup of your site prior to making changes to assure nothing is lost should something go wrong. Be sure not to skip this step! This tutorial will walk you through the steps of backing up your site:
Step 2: Authorize the Search Tool
Navigate here to access the tool. Then hit the “Transfer me to Google so I can authorize this tool” button. Once you hit the button you will be transferred to Google. If you are not already logged into your site, it will prompt you to log in. Then click the big blue “Allow” button to allow the search and replace tool to be activated on your blog.
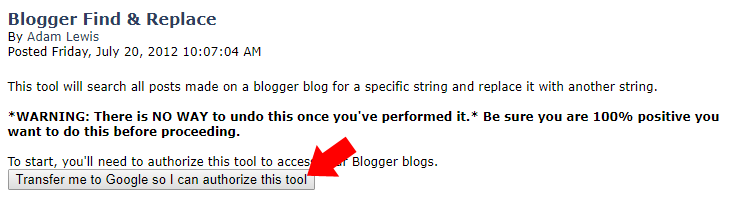
Step 3: Enter in Search & Replace Criteria
Once the tool is activated, you’ll return to the original screen. First, make sure the blog you are wanting the tool used on is selected from the dropdown menu. In the “Find” box, enter the word, phrase, or code you want the tool to search for within each of your posts. In the “Replace” box, you’ll enter in the new word, phrase, or code you want it replaced with. Then hit the “Perform The Find & Replace” button.
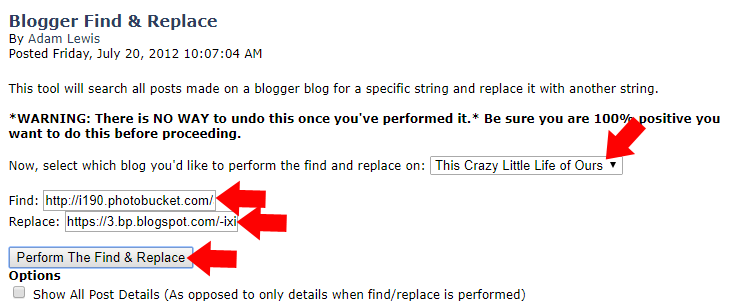
Step 4: Run the Search
It will then start the search. As changes are made to each post, you will see the post title listed in green. You may receive a few notifications in red stating that some posts were not able to be updated. Make note of those posts as they are posts you’ll need to go in and manually update. For us, there were only around 5 out of the 800+ posts that we had to go in and manually update. We’ll take 5 over 800+ any day! The search process will take a few minutes. When the search is complete, you’ll see a “Search completed” notification at the bottom of the list. Once it’s complete, go in and double check a few of your posts to make sure everything you wanted was updated.
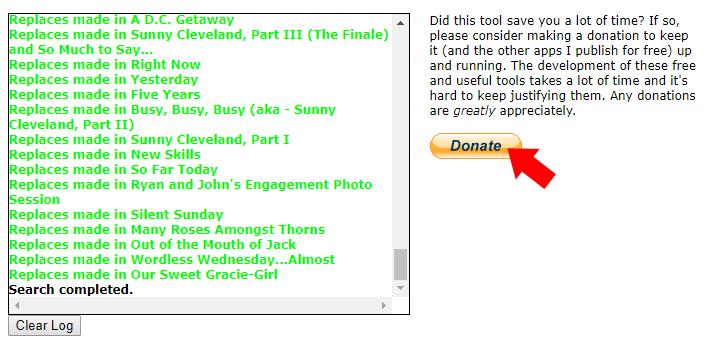
And you’re done! Pretty amazing, huh? If you loved this tool as much as we did, be sure to hit the donate button to help keep it running and to thank good ol’ Adam for creating it!
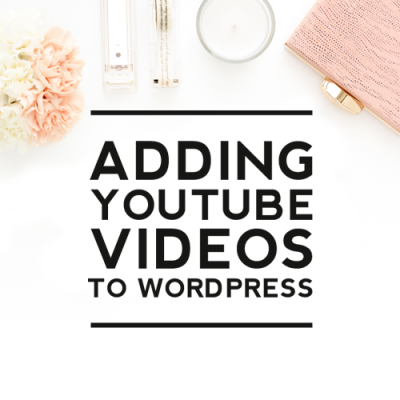
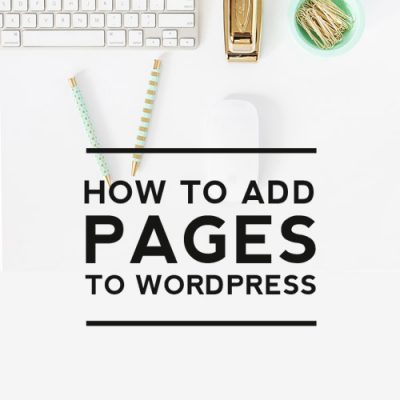
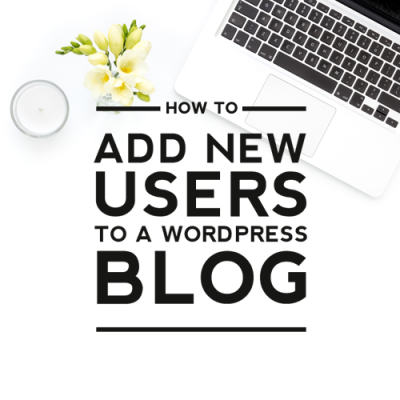
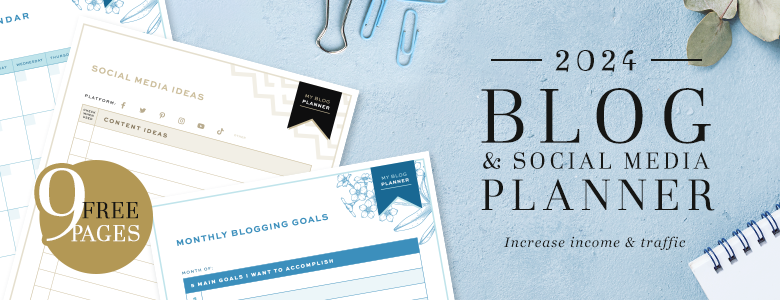

Thanks for the helpful post!<3
http://www.blogellive.com