By default, Blogger uses the blogspot.com url extension on all blogs created through Blogger (e.g. www.myblog.blogspot.com). But what if you want to drop the blogspot.com extension and use a custom URL (e.g. www.myblog.com) as your blog address instead? Well this tutorial will show you how.
It’s a great idea to switch over to a custom URL because they appear more professional and are far better for SEO. When using a custom URL, your readers will enter in your custom URL into the address bar to find your blog instead of your default blogspot.com URL. Your blog will still continue to be hosted by Blogger, which means you’ll still log into your Blogger dashboard the same way and Blogger will continue to host all your content (post, gadgets, images, etc.)– the only difference is that your blog will now have new and professional looking URL when people view it. So lets take a look at how this is done.
PART 1: PURCHASE A DOMAIN
The first thing you’ll need to do is purchase a domain name from GoDaddy (if you already have one, skip to part 2). Head over to GoDaddy.com and click on “Domains” and then “Domain Name Search”
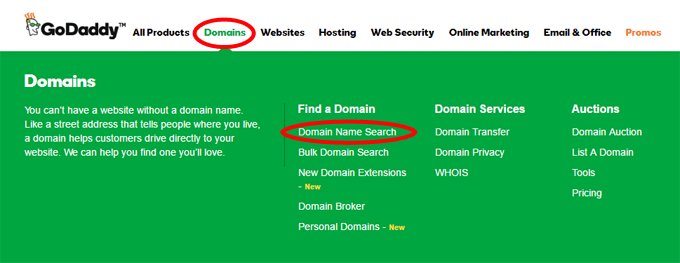
This will then allow you to search for available domain names. You may have to try a few different names in order to find one you like that is available. Once you find an available domain name, then select it and it will be added to your cart. You can then choose whether or not you’d like to make it private. It will offer you to add Website Builder and Linux Web Hosting, but DO NOT purchase those as you will not be needing them for this. If you’d like an email address to match your domain, you can opt for that as well. Then just proceed to checkout and enter in the necessary information to make your purchase.
Now that you’ve secured a domain name, you can move on to part 2.
PART 2: SET UP YOUR DNS ZONE FILE
You will most likely already be logged into your Godaddy account and ready to do your domain transfer, but if not, go ahead and log in by going to GoDaddy.com and entering in your login info.
First we need to set up your DNS settings. DNS stands for Domain Name System, and a DNS server determines what site a given address takes you to. So far, you have a domain name but none of the servers on the internet know what to do with it yet. You’ll need to do two things (1) create a CName and (2) create A(Host)’s so visitors who leave off the www won’t see an error page.
1. Log into your GoDaddy account and click the big green “Manage” button next to Domains.

2. Next click the domain name you’d like to work with.

3. On the Domain Details page click the “DNS Zone File” tab.
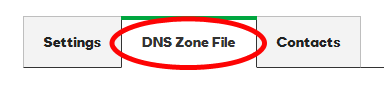
4. Scroll down to the CName (Alias) section and find the “www” host. Click the Edit Record button and in the “Points to:” area, first delete whatever is currently there (most likely it’s set to: @) and replace that with ghs.google.com instead. Set the TTL to 1 Hour if it’s not already set to that. Then click the big green “Finish” button.
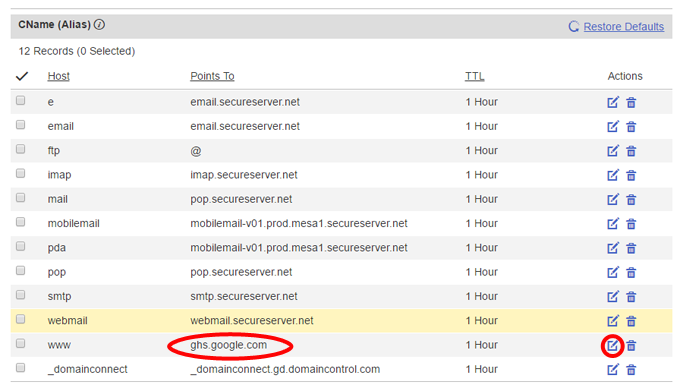
5. Now scroll back up to the A (Host) section and delete ALL existing A (Host) records by clicking the trash can icons next to each one.
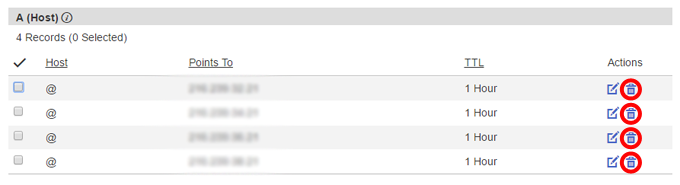
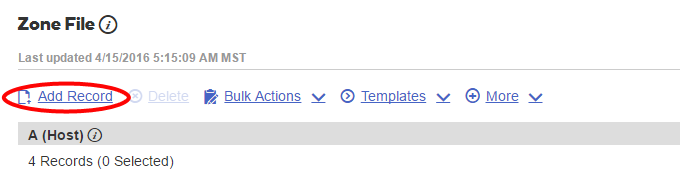
Now click “Add Record.”
6. In the box that pops up, click on the drop down menu under “Record type:” and click “A (Host)”
Then in the “Host:” box, add your new URL WITHOUT the www at the beginning (see example below).
And add the first of these FOUR IP numbers:
216.239.32.21
216.239.34.21
216.239.36.21
216.239.38.21
Then click the big green “Add Another” button so you can add the remaining three IP numbers. After you’ve done this for all four IP numbers, then you can click the “Finish” button. Remember that there are a total of four IP numbers, so you will need to repeat step 6 for each of the four IP numbers listed above!!
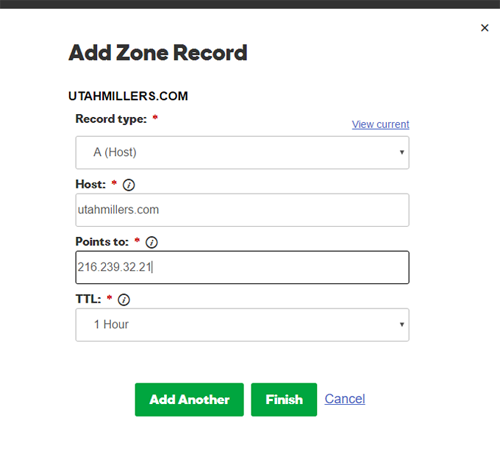
7. Your four new A (Host) records will now look like this:
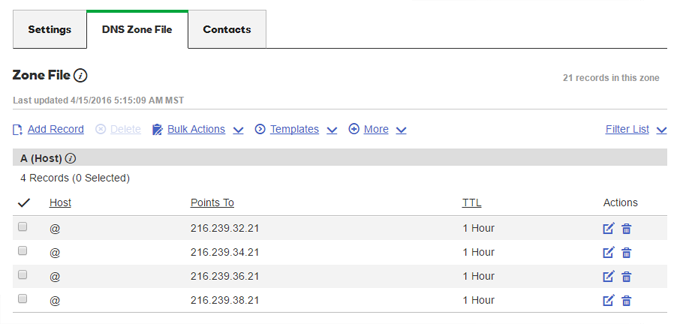
Now you are done with the GoDaddy side of things and can head back over to Blogger to finish things up.
PART 3
Hang in there!!!! You are almost done!
8. Log into your Blogger account. In your dashboard go to Settings > Basic > Publishing and click on “Setup a 3rd party URL for your blog”
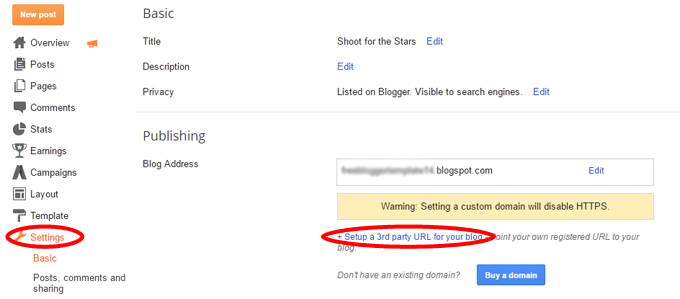
9. Type in your new domain name in the area provided. Be sure to check that you want the redirect in place. You can leave the “use missing file host?” option set to no.
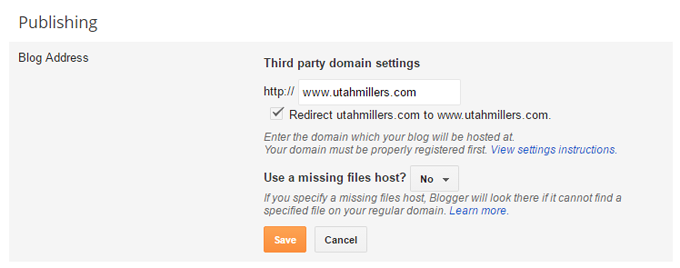
Click “Save” and you are…
DONE!
Now view your blog and you’ll see your new URL in place of your old default blogspot.com address. You now you have the benefits of a .com with the easy maintenance of a blogspot! Congratulations! (NOTE: Sometimes it takes a few hours or even a day or so for the transfer to take place. Don’t be nervous, it will happen!)
Remember you can always have us DB girls transfer your domain for you, for a $40 fee. To purchase our help with this, just visit our blog accessories shop and purchase the “domain transfer” option. We currently only transfer blogs using godaddy.com domains, so keep that in mind if you want us to do your transfer.
And as always if you have any questions or ideas for future tutorials leave a comment here or contact us.
Happy Blogging!!
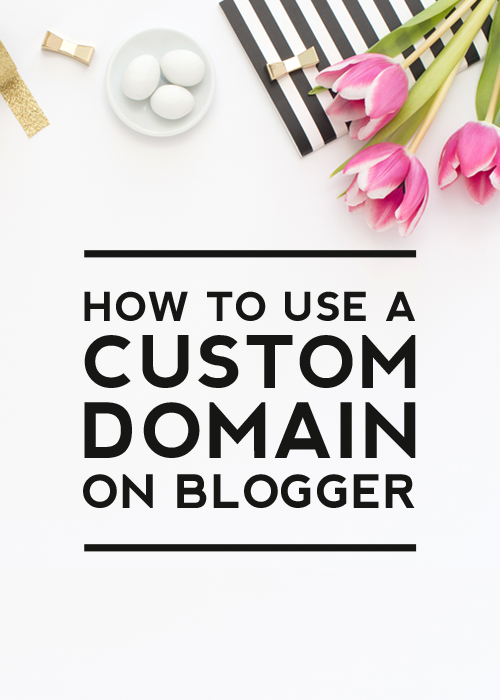

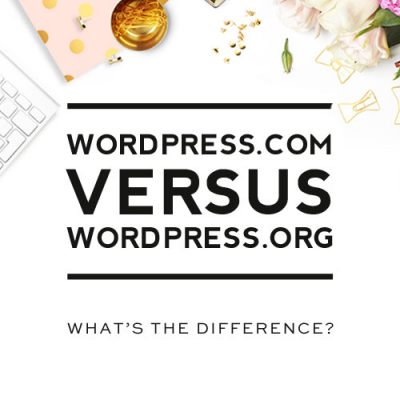
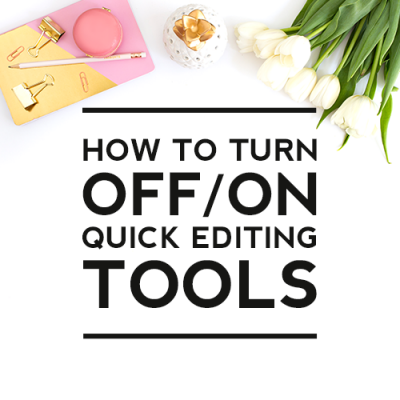
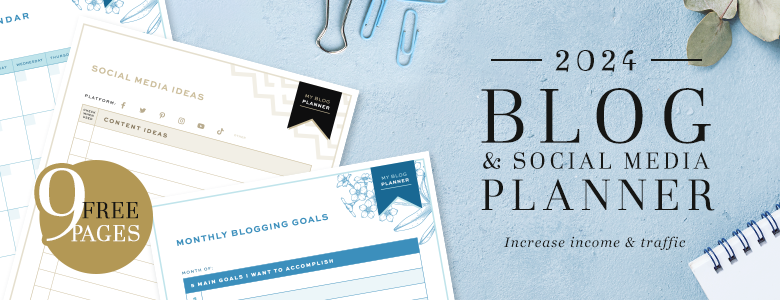

Hi Jan! Thank you for bringing up a very good point that I forgot to address. If you already have a CNAME of www, you can simply click the pencil button out to the right and edit that CNAME instead of creating a whole new one. I will add that step to the tutorial!
I have worked with GoDaddy & Blogger for years & they are really easy to use together!
Oh my, a blog I get to learn from! Boy o boy!! This could be a challenge. =)
Dropping in from the Lamby Tribe
~Mimi @ Woven by Words
where do the IP numbers come from? that has me stymied.
Hi Terri! The IP numbers are supplied by Blogger help.
I actually recommend having someone like DB do it for you. I had mine done last year and so glad I did!
Lauren, I did it! Thank you!
Love, Love, Love it Lauren… plus you made it sound so easy in clear English; no tech jargon. Thank you! I will keep you in mind when I'm ready to make the move… Pity you don't do WordPress. I could use similar help there.
Looking forward to more chats!
I'm a Team Hare member and have subscribed and more.
Have a Happy weekend!
Elizabeth
great tutorial.
only problem i have or maybe just a query…
When i add the ip adresses the host changes from my domain name to the "@" symbol.
Is this normal? nervous it isnt working!
@Sam — be sure that your domain name is included (without the www.) before you click ok with each IP set up.
I just did it and my blog has disappeared, so I should just wait and not be nervous, right?! .. (:
Oh phew… it's there. Boy that made me nervous for a sec. Thank you SO MUCH for this tutorial.
@Erin — I'm glad your blog didn't disappear. Sometimes it just takes a little bit to transfer. 🙂
thank Lauren, I have a little question for you. Can you tell me if you know: Do I have to update feedburner in any way now that I have changed the address?
@Erin — Nope! If your readers still use your blogspot address or subscribed to that address they will be automatically redirected. 🙂
Thank you for the tutorial. I do have a question. I followed the ANAME directions but when I check it with 3sunkissedboys.com instead of http://www.3sunkissedboys.com it doesn't come up. Also, even though I use 3sunkissedboys.com for the A host name, when I save it, it shows as @. Do you understand my question?
@Yanet — you must've gotten it to work since your comment. When I go to 3sunkissedboys.com without the www it works perfectly! Let me know if you have still having issues and I'll help you as best I can!!
Do you have a tutorial for domain.com?
I bought my domain name when I was with Blogger, so I got it from GoDaddy.
Then I moved to WordPress, but I hate it!
So I want to move my blog http://www.momfever.com back to Blogger.
But I can’t seem to find out how to change the settings so http://www.momfever.com leads to my Blogger blog and not my wordpress blog.
I’m in my DNS manager at GoDaddy and I’m in Zone File Editor. I’ve added www. and ghs.google.com. And now I’m stuck.
Could you please tell me what my next stop should be?
I really love your tutorial! I just got stuck at the end.
It looks like your blog address is back at Blogger now. When I click on the link, it takes me right to your blog on Blogger. It may be that you need to clear your browsing history and cache to be able to see it. I would even unplug your internet box from the wall and reset that as well to make sure.
i am trying this to no avail, please the new setting from blogger is showing a different page ( + Set up a third-party URL for your blog – Point your own registered URL to your blog. ) pls update me
I Bought my domains in Google and I choose always godaddy because de DNS expands really quickly in Spain, where I lived
I just want to share my discover in case other run into the same issue as I did. In the step adding the CName(alias), beside the ghs.google.com, there is another CName you will need to add. The 2nd CName will be provided to you when you log into blogger and try adding your custom domain name. After you enter your domain name and hit SAVE, an error message pop up with the two CName you’ll need to add in godaddy. I have to call up godaddy to confirm this because I kept ignoring the error message. So make sure you have both CName provided in the error message from blogger in order for it to work. Also you have to wait at least an hour, sometime 24 hours for the transfer to go through. Hope this help others.
Thanks so much for taking the time to leave this information Christina. I’m sure other’s trying this tutorial will find it very helpful.
Is there anyway if I bought a domain name on blue host, that I would would be able to transfer it over to be self hosted on to blogger or how does that work actually?
Yes, you just need to follow this same process except in Bluehost. If you call Bluehost’s customer service they can walk you through how to do it. Hope this helps!