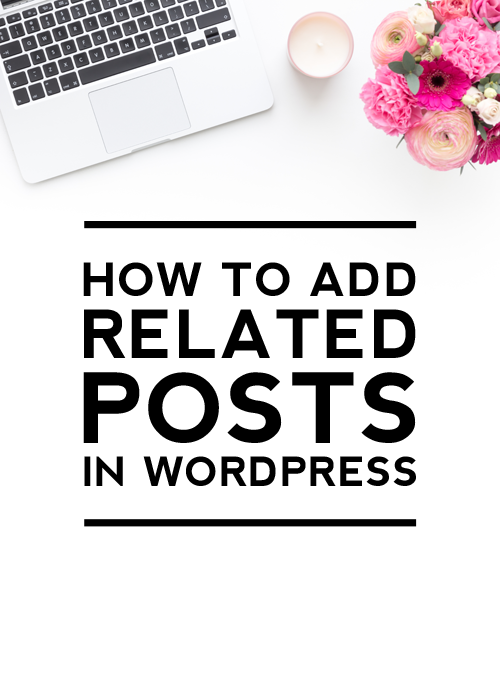
Adding related posts to the bottom of your blog posts is a great way to entice readers to stick around longer by offering them additional posts they may find interesting. Adding related posts is a powerful way to increase your page views and lower your bounce rate. This tutorial will walk you through how to add related posts in WordPress.
RELATED: 6 Powerful Ways to Keep Visitors on Your Site Longer
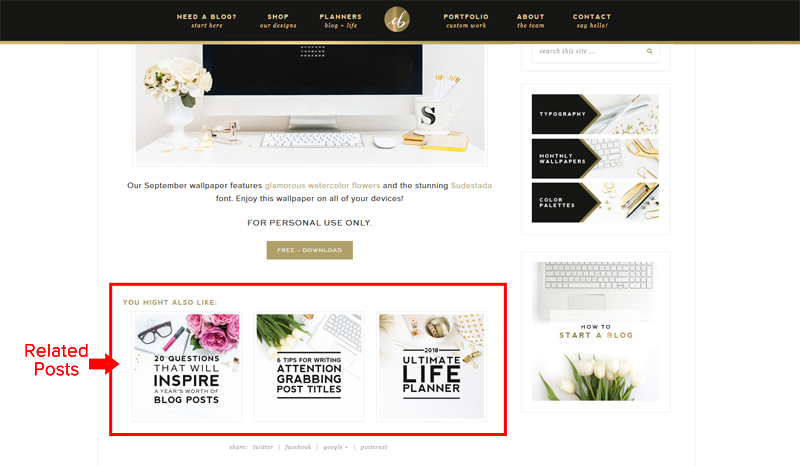
How to Add Related Posts in WordPress
Step 1: Search for and install plugin
First, you’ll need to install the WordPress Related Posts plugin. You can do this by navigating in your WordPress dashboard to Plugins > Add New.
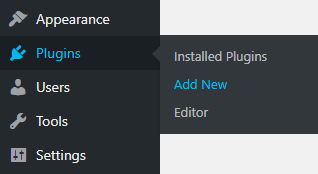
In the search bar, type “WordPress related posts.” This will pull up the WordPress Related Posts plugin by Sovrn. Click the Install Now button. Confirm that you want the plugin installed and then click Activate.
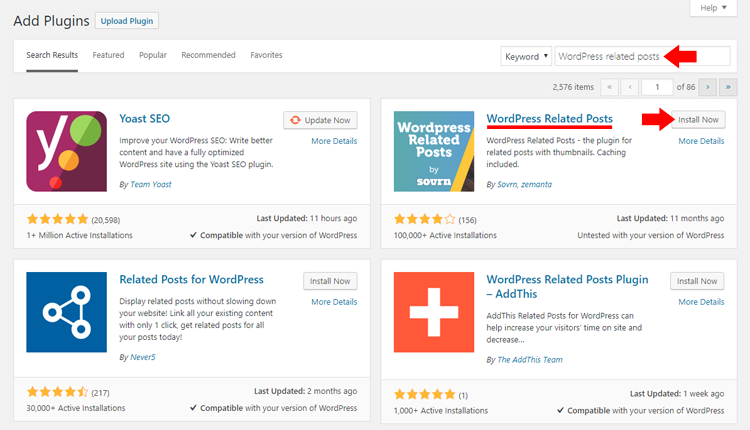
Step 2: Configure settings
Now that the plugin is installed, you’ll want to configure the settings for the plugin by going to Settings > WordPress Related Posts.
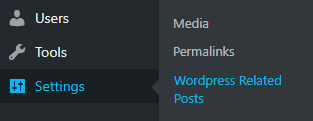
Below Basic Settings, you can customize the title that will appear above the related posts. You can also set how many posts you’d like to feature (3-5 is a good number).
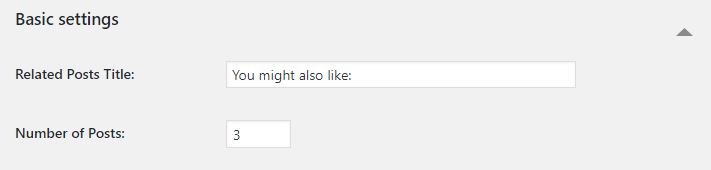
Under Advanced Settings below the Themes section, check Enable Themes to select the layout you want. It will show a preview of each layout to help you decide which layout will work best for you.
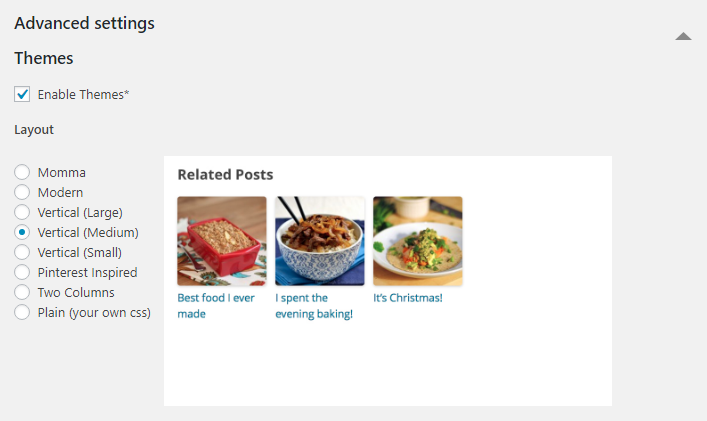
In the Customize section, you can select how you want your related posts to be displayed. Under the Default thumbnails, you can upload a custom image that will appear on posts you don’t have a featured image installed on. Under Custom size thumbnails, you can set a custom size that you want the thumbnails to appear if you don’t like the default size.
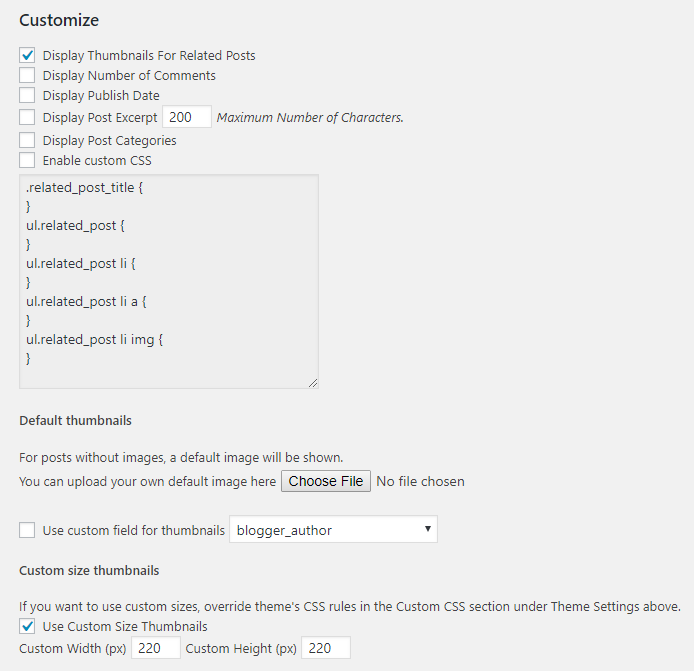
Under Other Settings, you can check any categories you want to exclude from showing in the related posts section. Then save all of your settings.
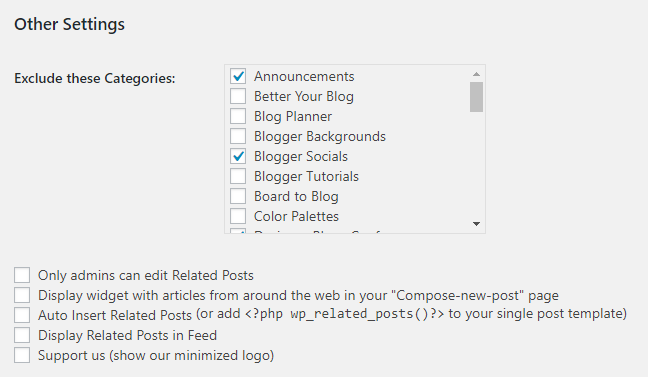
Step 3: Select Posts to Display
Now that your settings are configured, the related posts will appear under each of your posts. It will automatically generate posts to feature–however, if you want to custom select the posts that appear, simply click on the big orange Edit Related Posts button (note: you will only see this button when you are logged in).
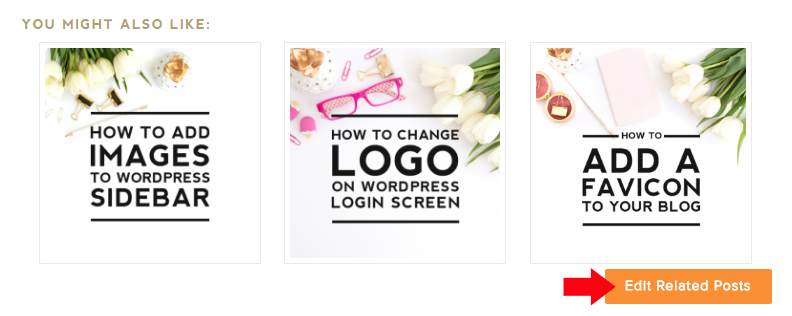
This will allow you to choose from other posts you’d like to feature. Or you can search for a specific post to feature using the search bar. To add them, simply drag and drop them into the spots located at the top. Remember that it’s best to feature posts that are similar in topic to the main post. Once you have everything set, click Save and Close.

If you are having trouble adding this yourself and/or would like it further customized, we’d love to help you! Visit our blog accessories shop and purchase the “Link Within” option.

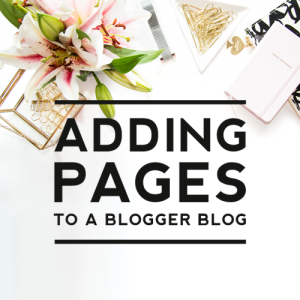

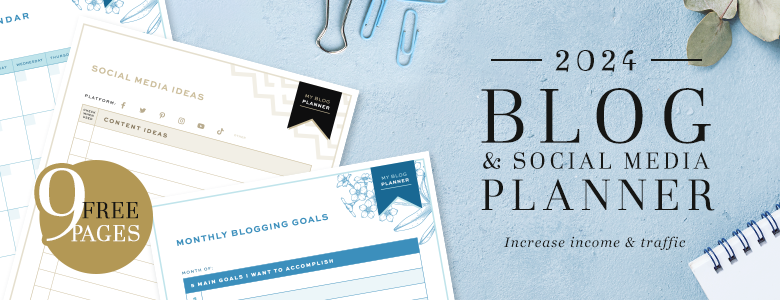

Leave a Reply